Word差し込み印刷:特定の人を除外したい(フィルタ) データリスト(データファイル)から特定の人を抜いて差し込み印刷する方法をご紹介します。 ※ 重複データを除外する(フィルタ)する場合はSkipIfフィールドで操作する方法もあります
外 掛け フィルター 複数- セルの結合を維持したまま、フィルターをかけるための手順は次の通りです。 (1)店舗セルの内容を、別のスペースに用意します。 (2)用意したセル(図のE列を参照)の内容を、結合セルにコピーします。 (3)結合セルを選択して右クリック、「貼り付けのオプション」から「数式」を選択します。 (4)同様にB支店・C支店もコピー&ペーストで「数式」を選択しながらを繰り 表内のセル(どこでもOK)を一つクリックしデータタブ→並べ替えとフィルター→並べ替えを選択します。 並べ替えを選択すると、下のような 並べ替えダイアログボックスが表示されます。 今回は出荷数の「降順」の設定をこのまま利用します。 ②並べ替えを追加するのでレベルの追加をクリックします。 ③次に優先されるキーに2番目の基準(ここでは
外 掛け フィルター 複数のギャラリー
各画像をクリックすると、ダウンロードまたは拡大表示できます
 |  | |
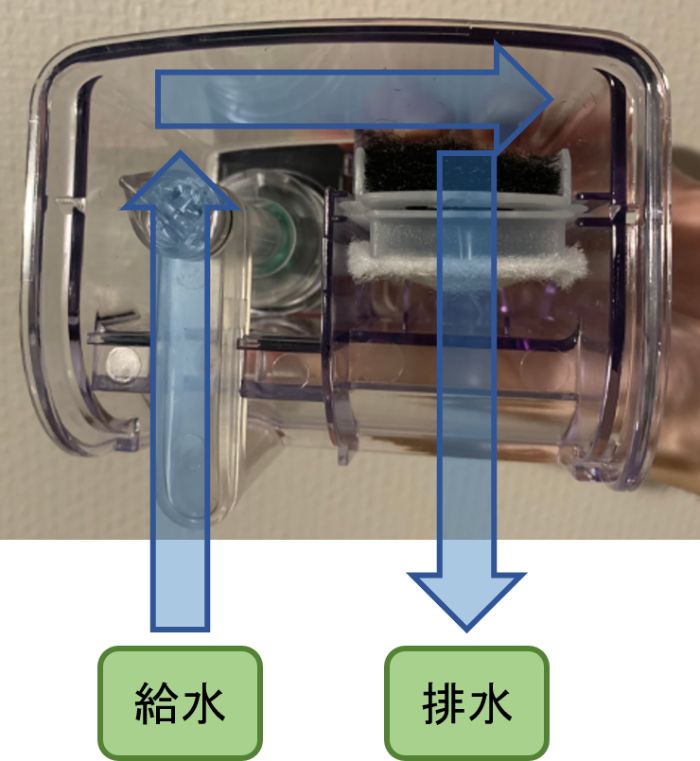 |  |  |
 |  |  |
 |  | |
「外 掛け フィルター 複数」の画像ギャラリー、詳細は各画像をクリックしてください。
 |  | |
 |  | |
 |  |  |
 |  |  |
「外 掛け フィルター 複数」の画像ギャラリー、詳細は各画像をクリックしてください。
 | 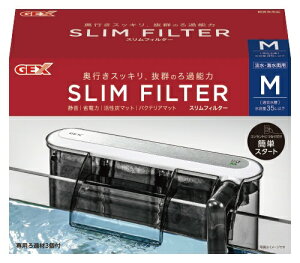 |  |
 |  |  |
 |  | |
 |  | |
「外 掛け フィルター 複数」の画像ギャラリー、詳細は各画像をクリックしてください。
 |  |  |
 |  | |
 |  | |
 |  | |
「外 掛け フィルター 複数」の画像ギャラリー、詳細は各画像をクリックしてください。
 | ||
 |  | |
 |  |  |
 |  |  |
「外 掛け フィルター 複数」の画像ギャラリー、詳細は各画像をクリックしてください。
 |  | |
 | ||
 | ||
 |  |  |
「外 掛け フィルター 複数」の画像ギャラリー、詳細は各画像をクリックしてください。
 |  |  |
 | ||
 |  |  |
 |  | |
「外 掛け フィルター 複数」の画像ギャラリー、詳細は各画像をクリックしてください。
 |  | |
 |  |  |
 |  |  |
 |  | |
「外 掛け フィルター 複数」の画像ギャラリー、詳細は各画像をクリックしてください。
 |  |  |
 |  | |
 |  |
フィルターの範囲を設定するコツと、フィルターがかからないときの対処法について解説します。フィルターの範囲が表の途中の行までしかかからない。こんな経験はありませんか? この フィルター、とくにオートフィルタ―は 特徴をきちんと理解しておかないと思わぬミスのもととなるの オートフィルタを複数設定すると、複数条件で絞り込みが可能です。 先程と同様の条件で行います。 ①フィルターをかける見出しを範囲指定し、②データタブを押し、③フィルターを押します。 オートフィルターが配置されました。 商品名でフィルタリングしていきます。 ① を押し、②『りんご』と入力し、③OKボタンを押します。 「りんご」の文字列が入っ
Incoming Term: 外 掛け フィルター 複数,




0 件のコメント:
コメントを投稿